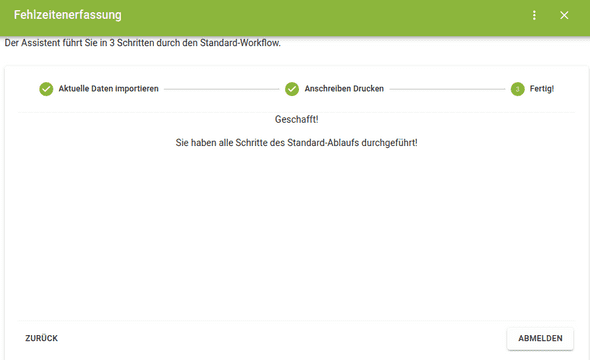Briefe drucken
 Briefe drucken
können Sie nur mithilfe des FZGui-Programms. Sollte dieses bei Ihnen
noch nicht installiert bzw. eingerichtet sein, wenden Sie sich bitte an Ihre*n
Administrator*in.
Briefe drucken
können Sie nur mithilfe des FZGui-Programms. Sollte dieses bei Ihnen
noch nicht installiert bzw. eingerichtet sein, wenden Sie sich bitte an Ihre*n
Administrator*in.
Hinweise für Administratoren:
- Falls Sie mehr Informationen über die Installation des FZGui erhalten möchten, klicken Sie bitte hier: „Installation“.
-
Für eine Installation auf mehreren Geräten muss die Datenbank im lokalen Netzwerk verfügbar sein. Sehen Sie hierzu auch: „Umgebungsvariablen setzen“.
Melden Sie sich bitte mit Ihrem Benutzernamen und Ihrem Passwort an, um einen Brief drucken zu können.
.png)
Wenn Sie eine neue Gruppe oder eine*n neue*n Schüler*in haben, deren Daten noch nicht importiert sind, müssen Sie zuerst einen neuen Import erstellen.

Weitere Informationen darüber finden Sie hier: „Ersteinrichtung Datenaustausch“ und hier: „Die Daten aus SchILD-NRW importieren“.
Klicken Sie bitte auf den „Weiter“-Button, wenn es keine Änderungen gibt oder Sie bereits alle neuen Daten importiert haben.
.png)
In diesem Schritt können Sie alle Anschreiben sehen, die Sie online vorbereitet haben. Die Informationen über die Art des Anschreibens, das Datum der Erstellung und die Anzahl der Personen, an die das Anschreiben gesendet werden soll, werden in einer Liste angezeigt.
.png)

- „Offen“: damit können Sie alle Briefe sehen, die noch nicht gedruckt sind.
- „Abgeschlossen“: damit können Sie alle Briefe sehen, die bereits gedruckt sind.
- „Alle“: damit können Sie alle Briefe sehen.
.png)
Mit einem Klick auf das Anschreiben sehen Sie die SuS, für die dieses Schreiben erstellt wurde. Um eine*n Schüler*in auszuwählen, wählen Sie bitte das Kästchen an, das sich neben den Namen des Schülers/der Schülerin befindet.
Mithilfe der vier Aktions-Buttons haben Sie folgende Möglichkeiten:
- „Neu drucken“: Hier können Sie einen Brief drucken.
- „Anzeigen“: Hier können Sie das Schreiben ansehen, bevor Sie es drucken.
- „Zurücknehmen“: Mit einem Klick auf diesen Button können Sie das Schreiben löschen, falls z.B der Brief nicht zugestellt werden konnte. In diesem Fall erscheint es nicht in dem Maßnahmen des Schülers/der Schülerin.
- „Bestätigen“: Mit dem Klick auf diesen Button können Sie bestätigen, dass der Brief zugestellt wurde und ab diesem Moment taucht er in den Maßnahmen des Schülers/der Schülerin auf. Wenn Sie alle Briefe ausgedruckt haben, klicken Sie bitte auf den „Weiter“-Button, um zum letzten Schritt zu kommen. Die Aktion Bestätigen kann nicht mehr rückgängig gemacht werden.
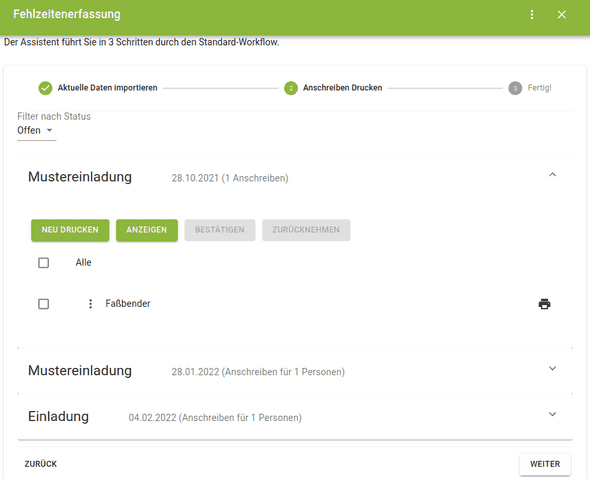
In diesem Schritt können Sie sich abmelden, dafür klicken Sie bitte auf den „Abmelden“-Button. Wenn Sie noch nicht alle gewünschten Briefe gedruckt haben, klicken Sie bitte auf den „Zurück“-Button, um zum vorherigen Schritt ( „Anschreiben drucken“) zu gelangen.