Rechte und Rollen
Auf fehlzeitenerfassung.de wird auf unterschiedlichen Ebenen ein striktes Rollen- und Rechtesystem umgesetzt.

In diesem Kapitel wird die Verwaltung dieser Rollen beschrieben. Weitere Informationen zu den technischen Grundlagen und den verwendeten Begriffen finden Sie unter Technische Informationen > Rechte und Rollen
Einladen von Benutzern
Jede*r Nutzer*in, der/die auf Daten auf fehlzeitenerfassung.de zugreifen möchte, muss sich entweder mit einem eindeutigen Nutzernamen und seiner/ihrer E-Mail-Adresse registrieren, oder er/sie wird durch eine*n Administrator*in eingeladen, der/die den Benutzernamen vorgibt.

Wie Sie selbstständig einen Account erhalten können, wird unter Erste Schritte > Registrierung beschrieben. Dieses Kapitel dient der Beschreibung der Nutzerverwaltung im lokalen Administrationstool (FZGui).

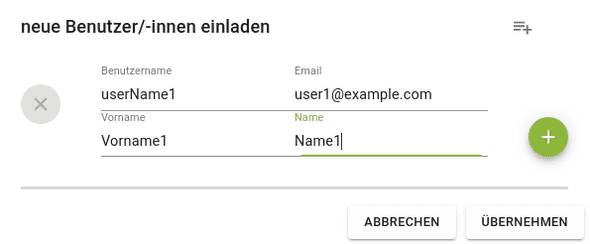

Der Benutzername muss 6-32 Zeichen lang sein und darf nur Buchstaben, Zahlen und die Zeichen . , _ sowie - enthalten.
ACHTUNG: Der Benutzername kann nachträglich nicht mehr geändert werden.
Durch einen Klick auf „Übernehmen“ werden alle Änderungen gespeichert und eine E-Mail wird an die angegebene Adresse verschickt .

Wenn Sie mehr Informationen zur Registrierung benötigen, klicken Sie bitte hier: „Registrierung bestätigen“.

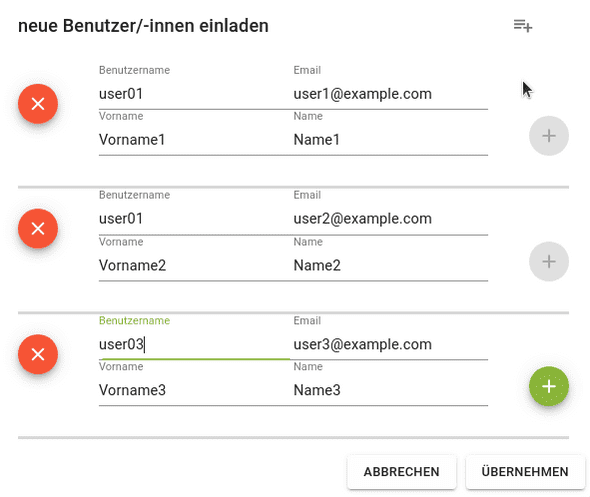

Die Tabelle muss die folgenden vier Spalten erhalten: username, email, name, vorname. Die Benennung der Spalten ist wichtig und muss mit kleinen Buchstaben geschrieben werden. Die Daten müssen mit Semikolon getrennt sein!
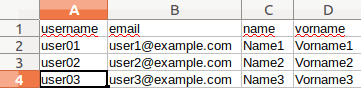

Hier ist ein Beispiel einer solchen „.csv“ Datei: einladen.csv.


Hinzufügen registrierter Benutzer:


Die Benutzer*innen müssen bereits existieren.
Synchronisation von Benutzer*innen

Diese Option können Sie nur durchführen, wenn Sie bei der ersten Einrichtung des FZGui die „Benutzersynchronisation“ angekreuzt haben. Mehr Informationen darüber finden Sie hier.
Die Benutzersynchronisation ermöglicht es Ihnen, mittels einer CSV-Datei beliebig viele Nutzer*innen gleichzeitig hinzuzufügen, deren Rechte zu konfigurieren sowie bei jeder Aktualisierung der CSV-Datei beliebig Nutzer*innen zu ändern oder zu löschen.
Einzelne Benutzer*innen können Sie weiterhin auch in der App direkt bearbeiten.

Bei jedem Einspielen einer Nutzer-CSV-Datei werden die Benutzer*innen aktualisiert. Benutzer, die in der aktuellsten CSV-Datei nicht vorhanden sind, werden in der App ebenfalls entfernt. Änderungen an Benutzern, die Sie direkt in der App vorgenommen haben, gehen verloren, falls Sie die CSV-Datei nicht entsprechend angepasst haben! Sichern Sie die Nutzer-CSV-Datei gut, da die Datei bei Verlust erneut erstellt und händisch mit sämtlichen Benutzerdaten gefüllt werden muss.


Um Benutzer*innen zu synchronisieren, müssen Sie eine CSV-Datei mit der korrekt ausgefüllten Tabelle hochladen. In dieser Tabelle müssen die Spalten mit „username“ und „e-mail“ ausgefüllt werden. Es wird automatisch erkannt, ob die Nutzer*innen in der CSV-Datei existieren (dann werden sie zu Ihrer Datenbank hinzugefügt) oder neu sind (dann werden den Benutzer*innen E-Mails mit Einladungen geschickt). Achten Sie bitte darauf, dass der „username“ bei neuen Nutzer*innen nicht nachträglich geändert werden kann! Jede*r Nutzer*in kann nur einmal in der CSV-Datei auftauchen!
Die Spalten „gruppe“, „r“, „w“ und „role“ sind zusätzliche Pflichtfelder und müssen nur ausgefüllt werden, wenn Ihre Datenbank für die Zugriffskontrolle konfiguriert ist. In diesem Fall kann es mehrere Einträge für eine*n Nutzer*in in der CSV-Datei geben, da ein*e Nutzer*in auf mehrere Gruppen Zugriff haben kann.

Die Benennung der Spalten ist wichtig und muss in Kleinbuchstaben geschrieben werden. Die Daten müssen mit Semikolon getrennt sein! Mit Komma getrennte Werte werden von der App nicht erkannt.

Mehr Informationen über „Zugriffsrechte auf Klassen/Gruppen“ finden Sie hier.
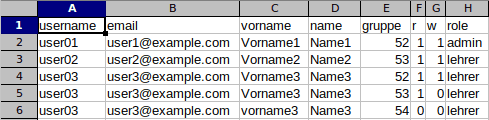

Hier ist ein Beispiel einer solchen „.csv“ Datei: synchronisation.csv.

Achten Sie bitte darauf, dass User, die aus der CSV-Datei gelöscht werden, auch in der Nutzerliste gelöscht werden.
Zugriff auf die Datenbank erteilen:
Nachdem Sie Benutzer*innen eingeladen/hinzugefügt haben und diese sich erfolgreich verifiziert haben, werden diese in der Benutzerverwaltung in einer Liste dargestellt. In dieser Liste können der Benutzername, Vor- und Nachname, der Status und die Rolle der Benutzer*innen eingesehen werden.
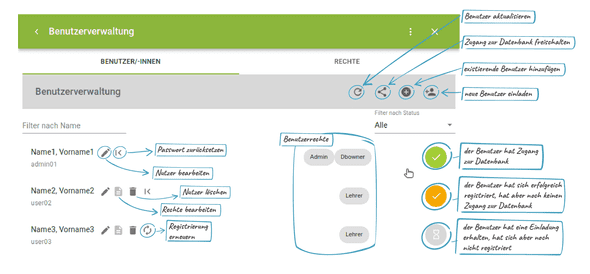


Es können auch mehrere Benutzer*innen gleichzeitig ausgewählt werden, aber alle müssen verifiziert sein.
Zugriff auf die Datenbank entziehen:

Der Zugriff kann dem/der Benutzer*in jederzeit wieder gewährt werden, indem er erneut hinzugefügt (siehe Link) und der Zugriff geteilt wird (siehe Link).


Bearbeitung von Benutzer*innen


Die E-Mail-Adresse kann zzt. nur lokal und nicht im Benutzer-Account geändert werden.
Zugriffsrechte auf Klassen/Gruppe:

- R: Leserechte (Eintragungen können nur eingesehen, aber nicht verändert werden)
- W: Schreibrechte (Eintragungen können eingesehen und bearbeitet/erfasst werden)
- A: Administrative Zugriffe (wird zzt. noch nicht verwendet)
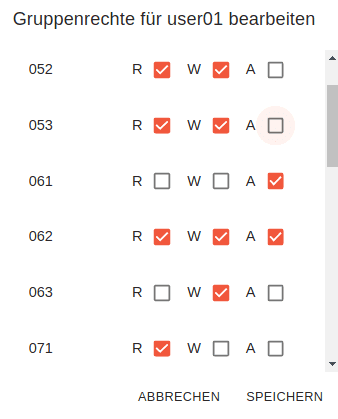

Wenn die Datenbank für die Zugriffskontrolle konfiguriert wurde, müssen diese Rechte vergeben werden, da die Benutzerinnen sonst keinerlei Daten einsehen können. Ist die Datenbank nicht für die Zugriffskontrolle konfiguriert, haben die Benutzerinnen automatisch Lese- und Schreibrechte auf allen Klassen/Gruppen.

Möchten Sie die Zugriffskontrolle für die Datenbank bekommen, schreiben Sie uns bitte eine E-Mail an hilfe@fehlzeitenerfassung.de.
Anlegen von neuen Administratoren:

Ein*e neue*r administrative*r Nutzer*in kann nur durch den DBOwner (Datenbankbesitzer) angelegt werden.
Das Anlegen von neuen Administrator*innen erfolgt in zwei Schritten.
- Teilen Sie dem Support hilfe@fehlzeitenerfassung.de die Benutzernamen mit, die zum/zur Administrator*in gemacht werden sollen. Nachdem Sie von uns eine Bestätigung erhalten haben können Sie mit dem zweiten Schritt fortfahren.

Die Adminrechte können nur die Benutzer*innen erhalten, die einen Zugang zu der Datenbank haben.
In der E-Mail müssen die Benutzernamen stehen, die Administratorrechte erhalten sollen.
-
Nachdem Sie die Bestätigung erhalten haben, öffnen Sie im FZGui im Expertenmodus die Ansicht Lokale Datenbank teilen. Es wird eine Liste mit allen Administrator*innen angezeigt. Über die Schaltflächeöffnet sich ein Dialog, in dem Sie einen Benutzernamen angeben können, der zum/zur Administrator*in gemacht werden soll. Durch einen Klick auf „Teilen“ kann diese*r Benutzer*in sich ab sofort ebenfalls im FZGui anmelden und damit arbeiten.

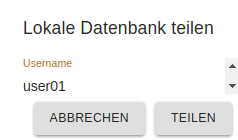
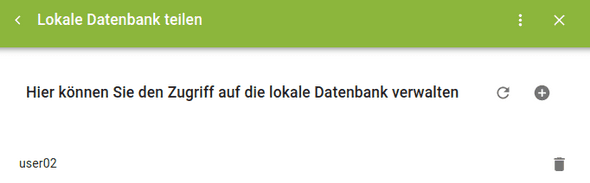

Warnung: Wenn das FZGui auf einem Computer eingerichtet wurde und die lokalen Datenquellen nicht im Netzwerk verfügbar sind, kann sich ein*e neuer Administrator*in nur auf diesem Computer anmelden. Um das FZGui von mehreren Computer benutzen zu können müssen die Datenquellen z.B. auf einem Netzlaufwerk abgelegt werden. Danach kann jede*r Administrator*in eine eigene Installation des FZGui durchführen, muss jedoch die Umgebungsvariable FZGUICONFIGDIR auf den Pfad des Datenverzeichnisses des Netzlaufwerks setzen (siehe Umgebungsvariablen setzen und Installation auf Windows)

