Initialisierung einer Datenbank
Um eine neue Datenbank zu initialisieren, befolgen Sie bitte folgende Schritte:
- Das FZGui laden.
- Das FZGui installieren.
- Ersteinrichtung Datenaustausch.
- Die Daten aus SchILD-NRW importieren.
Schritt 1: Das FZGui laden
Bevor Sie eine Datenbank initialisieren, müssen Sie das FZGui-Programm herunterladen. Dafür wählen Sie bitte die aktuelle Version des Programms aus. Danach klicken Sie bitte auf „Windows Installer (win_x32)“ und laden Sie die Installationsdatei für das FZGui herunter.
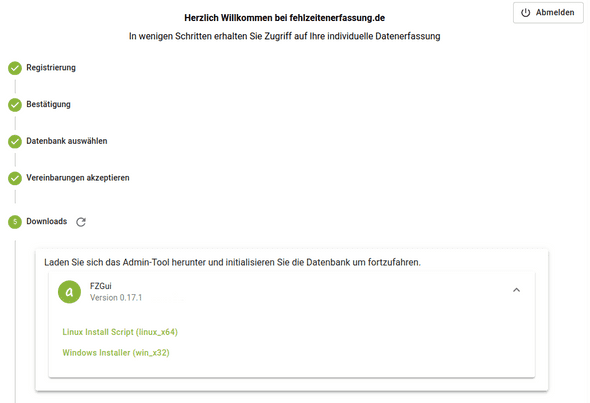
Schritt 2: Das FZGui installieren
Die Installation unter Windows erfolgt einfach durch Ausführen des heruntergeladenen MSI Installers.

Wenn Sie mehr Informationen über die Installation des FZGui-Programms bekommen möchten, klicken Sie bitte hier: „Installation“.
Schritt 3: Ersteinrichtung Datenaustausch

Die nachfolgenden Schritte zur Datenbankinitialisierung können nur im FZGui durchgeführt werden.
Bitte sorgen Sie dafür, dass ein FZGui auf Ihrem Computer installiert ist.
Wenn Sie mehr Informationen über die Installation des FZGui erhalten möchten, klicken Sie bitte hier: „Installation“.
Bei der ersten Einrichtung des FZGui müssen Sie auswählen, in welchem System Sie Ihre Datenbank betreiben werden. Sie haben zwei Optionen:
- Kurssystem bzw. Kurssystem mit Klassenbuch:
Hierbei muss zusätzlich zu jedem Schüler/jeder Schülerin die Kurs- bzw. Fächerbelegungen hinterlegt werden. - Klassensystem.
Überprüfen Sie bitte, ob die Admin-E-Mail-Adresse richtig eingegeben wurden. Diese Adresse wird in Ihrer Datenbank als erste Kontaktadresse für Supportanfragen hinterlegt.
Sie haben die Möglichkeit in Ihrer Datenbank Benutzersynchronisation zu verwenden. Um diese Option zu aktivieren, wählen Sie bitte die Checkbox an (siehe nachfolgendes Bild).
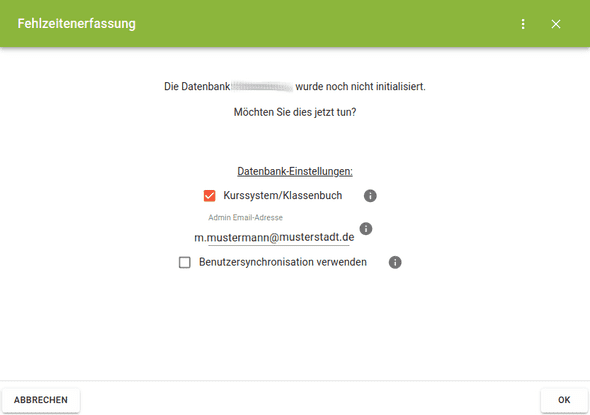

Kursystem/Klassenbuch und Benutzersynchronisation können nachträglich NICHT geändert werden!
Bevor Sie mit dem FZGui richtig arbeiten können, müssen Sie die Daten aus Schild NRW exportieren.
Bitte wählen Sie das Datenformat (Schild NRW oder Anderes Format) für den Import aus.

Wenn Sie nicht mit Schild NRW, sondern mit anderer Software arbeiten, dann wenden Sie sich bitte an hilfe@fehlzeitenerfassung.de.
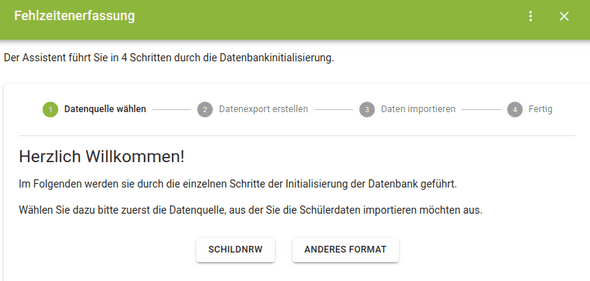
Exportieren Sie die Daten aus Schild NRW gemäß der nun angezeigten Anleitung.
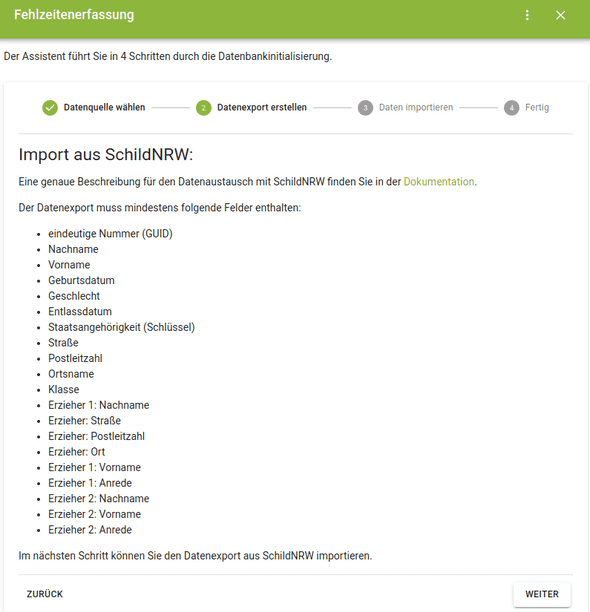

Wenn Sie das Format SchILD-NRW und noch mehr Informationen über den Datenexport bekommen möchten, klicken Sie bitte hier: „Export der Schülerdaten aus SchILD-NRW“.
Informationen zum Datenexport aus anderen Formaten finden Sie unter „Export der Schülerdaten aus einem anderen Format“.
Schritt 4: Die Daten aus SchILD-NRW importieren
Um einen neuen Import zu erstellen, klicken Sie zum Auswählen der Datei in das Import-Feld oder ziehen Sie die Exportdatei in das Import-Feld.
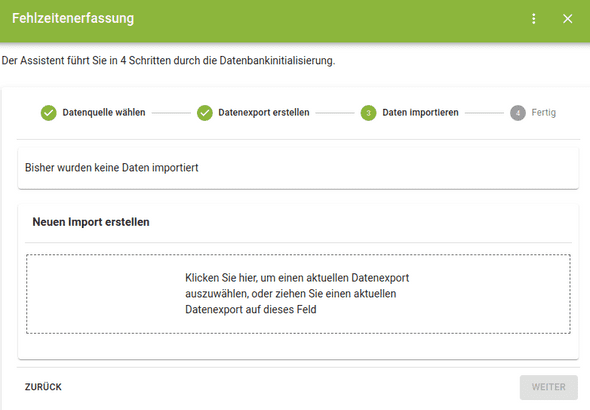
Schritt 5: Kursdaten importieren (optional)
Wenn Sie zu Beginn von Schritt 3 die Checkbox „Kurssystem/Klassenbuch“ ausgewählt haben, werden Sie nach dem Auswählen einer Stammdaten-Datei gefragt, ob Sie auch einen Kurs-Import durchführen möchten. Dieser Schritt ist optional, jedoch nötig, um das Klassenbuch-Feature nutzen zu können.
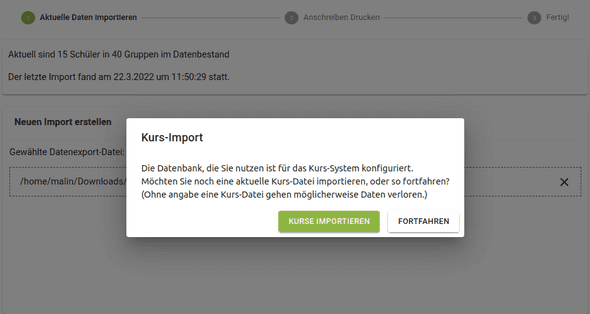
Nun können Sie wie beim Stammdaten-Import eine weitere CSV-Datei mit Kursen hochladen. Diese sollte ebenfalls als Trennzeichen das Semikolon verwenden. Außerdem muss ein Feld „eindeutige Nummer (GUID)“ vorhanden sein. Die Kurse müssen eine eindeutige Benennung haben, um die Schüler*innen zuordnen zu können. Hier sehen Sie ein Beispiel für diese Datei:

Der Datei können Sie außerdem weitere Fächer und Kurse hinzufügen.
Schritt 6: Import bestätigen
Kontrollieren Sie bitte die Richtigkeit der Angaben (Dateiname, Schüler- und Klassenzahlen) und klicken Sie auf „Daten übernehmen“, um den Import durchzuführen.
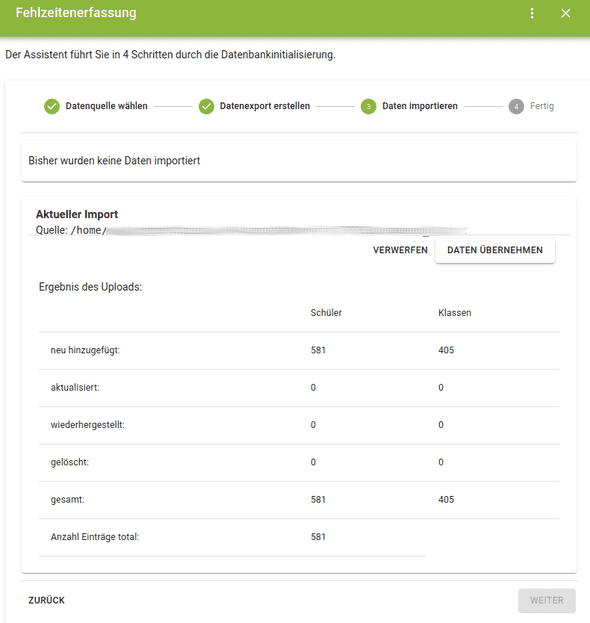
Sie haben auch die Möglichkeit die Informationen zum letzten Import anzusehen. Zusätzlich gibt es Informationen über die Schüler*innen und Gruppen, welche sich im Datenbestand befinden.
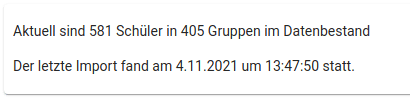
Außerdem muss der Import auch mit der Online-Datenbank fehlzeitenerfassung.de synchronisiert werden. Falls noch nicht synchronisierte Importe vorhanden sind, schlägt Ihnen das FZGui automatisch eine Synchronisation vor.
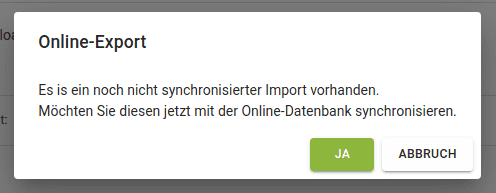
Wenn der Import der Daten erfolgreich durchgeführt wurde, gelangen Sie zum letzten Schritt.
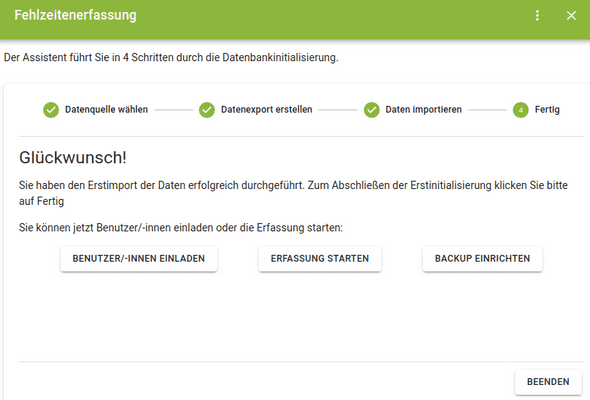
Sie können jetzt:

Bei Problemen wenden Sie sich bitte an hilfe@fehlzeitenerfassung.de.